TiddlyWiki のメインメニューを簡単に階層構造にするプラグイン - AccordionMenuPlugin
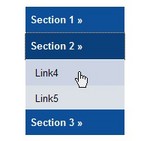
TiddlyWiki のメインメニュー(MainMenu)は簡単にカスタマイズできるので、よく参照する記事へのリンクやマクロを並べておくと便利です。しかし、メニュー項目が増えるとゴチャゴチャして分かりづらくなるため、アプリケーションのメニューのように階層構造にしてスッキリさせたくなります。
階層構造のメニューは TiddlyWiki に標準で組み込まれている slider マクロで実現できますが、メインメニュー以外の記事(tiddler)にサブメニューを定義しなければならないのが少し面倒です。
この手間がいらない、メインメニューに直接階層構造のメニューを定義できるプラグイン「AccordionMenuPlugin」をご紹介。
プラグイン情報
| インポートURL | http://tw.lewcid.org/ |
|---|---|
| プラグイン名 | AccordionMenuPlugin |
使い方
使い方は簡単で、MainMenu にメニューの第一階層を * に、第二階層を ** に続けて記述し、最後に <
*Section 1 **[[Link1]] **[[Link2]] **[[Link3]] *Section 2 **[[Link4]] **[[Link5]] <<accordion>>
デモは AccordionMenuPluginDemo でチェックできます。
TiddlyWiki で新規作成時のテキストやタグの入力の手間を減らす - newTiddler マクロの Tips
TiddlyWiki で記事を新規作成するには、サイドメニューの新規作成ボタンをクリックして以下を入力します。
- タイトル
- テキスト(内容)
- タグ
しかし、入力がパターン化している場合は手間を減らしたくなります。そんな新規作成時の入力の手間を減らす newTiddler マクロの Tips をご紹介します。ここで紹介するマクロ記述を MainMenu などに追加すれば、記事の新規作成が楽になります。
新規作成時に複数のデフォルトタグを指定する
newTiddler マクロの第一引数は tiddler のタイトル、第二引数以降はタグとして扱われます。複数のデフォルトタグをもつ記事を新規作成したい場合は、第二引数以降にそのデフォルトタグをスペースで区切って並べます。
<<newTiddler タイトル タグ1 タグ2>>
新規作成時に複数行のデフォルトテキストを指定する
newTiddler マクロには、以下のようにキーワードパラメータも指定可能です。
<<newTiddler label:ラベル title:タイトル text:テキスト tag:タグ1 tag:タグ2>>
テキストに複数行の文字列を指定したい場合、以下のように text: に続けて " または ' で改行を含む文字列を指定します。
<<newTiddler text:"1行目 2行目 3行目 ">>
上記のマクロを実行した場合のテキストは以下のようになります。
1行目 2行目 3行目
新規作成時に既存の記事からテキストを読み込む
これは、textパラメータに直接文字列を指定せずに既存の記事のテキストを読み込ませる方法で、既存の記事を新規作成時のテンプレートとして扱うことができます。
例えば、新規作成する記事のテキストに NewTextTemplate というタイトルの記事のテキストを読み込ませたい場合、以下のように記述します。
<<newTiddler text:{{store.getTiddlerText("NewTextTemplate")}}>>
具体的な使い方として、GTD を実施している人にはおなじみの週次レビューの例を示します。
週次レビューには人それぞれレビュー項目があると思いますが、そのレビュー項目を例えば WeeklyReviewTextTemplate というタイトルの記事で作成しておき、MainMenu などに以下のマクロ記述を追加しておけば、ボタンをクリックするだけで週次レビュー項目が設定済みの記事が作成されます。
<<newTiddler label:新規週次レビュー title:新規週次レビュー text:{{store.getTiddlerText("WeeklyReviewTextTemplate")}} tag:weeklyReview>>
TiddlyWiki に Google ガジェットを表示するプラグイン - GoogleGadgetTiddlyWikiPlugin
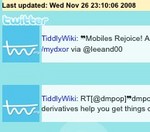
TiddlyWiki に iGoogle のように Google ガジェットを表示したい人にオススメのプラグイン「GoogleGadgetTiddlyWikiPlugin」をご紹介。
プラグイン情報
| インポートURL | http://www.btinternet.com/~tdroza/tiddlywiki/gadget.html |
|---|---|
| プラグイン名 | myPlugin*1 |
使い方
以下のプラグイン提供サイトにいくつか使い方のサンプルがあります。
http://www.btinternet.com/~tdroza/tiddlywiki/gadget.html
ここでは、そのサンプルにもある Twitter を対象にしたプラグインの組み込み例を示します。
<<gadget http://www.btinternet.com/~tdroza/gadgets/twitter/index.xml height:400 width:500 border:0 prefs:"up_max_items=5&up_username=TiddlyWiki &up_feed=http://twitter.com/statuses/user_timeline/">>
第一引数にはガジェット(XMLファイル)のURLを指定します。それ以降はキーワードパラメータです。
- height
- ガジェットの表示領域の高さを指定します。
- width
- ガジェットの表示領域の幅を指定します。
- border
- ガジェットの表示領域の枠の有無を指定します。なしなら 0 を、ありなら 1 を指定します。
- prefs
- ガジェットの設定値を指定します。
*1:とりあえず作ってみました感があります
TiddlyWiki にRSSリーダーを追加するプラグイン - RSSReaderPlugin
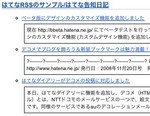
TiddlyWiki にRSSリーダーを追加するプラグイン「RSSReaderPlugin」をご紹介。
プラグイン情報
| インポートURL | http://tiddlywiki.bidix.info/ |
|---|---|
| プラグイン名 | RSSReaderPlugin |
書式
RSSReaderPlugin の機能は rssReader マクロで実行します。rssReader マクロの書式は以下のとおりです。
<<rssReader noDesc|asHtml|asText rssUrl ['filtering string']>>
第一引数は表示モードです。
- noDesc
- 記事のタイトルだけを表示するモードです。
- asHtml
- 記事のタイトルと内容を表示するモードで、RSSフィードをHTML形式として解釈する場合に指定します。
- asText
- 記事のタイトルと内容を表示するモードで、RSSフィードをHTML形式として解釈しない場合に指定します。
第二引数はRSSフィードのURLです。
第三引数はフィルタリング文字列で省略可能です。指定した場合は、タイトルにフィルタリング文字列を含む記事だけが表示されます。
使い方
はてなRSSのサンプル/はてな告知日記を例に使い方を示します。
記事のタイトルだけを表示する
シンプルに記事のタイトルだけを表示するには、マクロの第一引数に noDesc を指定します。
<<rssReader noDesc http://r.hatena.ne.jp/sample/rss>>
記事の内容をHTML形式として解釈して表示する
記事の内容をHTML形式として解釈して表示するには、マクロの第一引数に asHtml を指定します。
<<rssReader asHtml http://r.hatena.ne.jp/sample/rss>>
キーワードを指定して記事を絞り込む
キーワードを指定して記事を絞り込むには、マクロの第三引数にキーワードを指定します。
以下の場合、はてな告知日記からタイトルに 'ダイアリー' を含む記事だけが表示されます。
<<rssReader asHtml http://r.hatena.ne.jp/sample/rss 'ダイアリー'>>
TiddlyWiki のチーム向けタスク管理用派生システム「teamtasks」
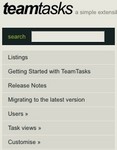
TiddlyWiki の派生システムといえば GTDTiddlyWiki や d3 など GTD 用が有名ですが、Trac のようなチームのタスク管理に適した派生システム「teamtasks」をご紹介。
画面は左側に階層構造のメニュー、右上に新規タスク作成などのコマンドが並ぶシンプルな構成で、主な機能はタスクの作成とタスク一覧の表示です。
タスクの作成
タスクは右上の new task をクリックすると新規作成できます。
タスクには以下の属性があり、値は一覧から選択できるようになっています。
- scope --- スコープ。プロジェクトやマイルストーンなどの範囲を指定します。ScopeDefinitions に列挙されている文字列が一覧に表示されるので、そこから選択します。
- priority --- 優先度。PriorityDefinitions に列挙されている文字列が一覧に表示されるので、そこから選択します。デフォルトで High、Medium、Low が登録されています。
- assigned to --- 担当者。UserDefinitions に列挙されている文字列が一覧に表示されるので、そこから選択します。
- status --- 状態。StatusDefinitions に列挙されている文字列が一覧に表示されるので、そこから選択します。デフォルトで Pending、InProgress、OnHold、Complete が登録されています。
このようにタスクの属性の選択肢はそれぞれ専用の tiddler に定義されており、以下のように Customise メニューのサブメニューから簡単にアクセスできるようになっています。
- Customise
- ScopeDefinitions
- UserDefinitions
- PriorityDefinitions
- StatusDefinitions
タスク一覧の表示
タスクの一覧は、左側の Task views をクリックするとサブメニューが表示されるのでそこから選択します。デフォルトで DefaultReportView というサブメニューが用意されています。
DefaultReportView をクリックすると、タスク一覧を表示する以下のマクロが実行されます。
<<TTReportView>>
このままではタスク名しか表示されないので使いやすいようにカスタマイズが必要になります。
カスタマイズ方法は、同じサブメニューの CreatingTaskReportViews というヘルプに以下の方法がサンプル付きで説明されています。
- フィールドの追加方法
- ソートの指定方法
- フィルタリングの指定方法
まとめ
画面やメニューの構成がシンプルで、簡単にカスタマイズできるように設計されており、TiddlyWiki を使ったことがある人ならすぐに自分たちが使いやすいシステムを構築できます。
タスクの担当者が指定できるのでチームで利用できますが、個人のソフトウェア開発のバグ管理や要望管理などにもそのまま使えそうです。
タスクとしてバグや要望などを記録する以外に普通の tiddler として仕様も記述すれば、個人のソフトウェア開発ならこの teamtasks 一つで管理できるかもしれません。
TiddlyWiki にクールなアナログ時計を表示するプラグイン - CoolClockPlugin

タスク管理システムとして使っている TiddlyWiki に時計を表示したくなり探していたところ、カスタマイズ可能なアナログ時計のプラグイン「CoolClockPlugin」を見つけたのでご紹介。
CoolClock - The Javascript Analog Clock
プラグイン情報
| インポートURL | http://tiddlyspot.com/mptw/ |
|---|---|
| プラグイン名 | Clock2 |
特徴
- スキン機能で好みの時計にカスタマイズできます。
- TiddlyWiki のプラグインの他に Google ガジェット版もあります。
Firefox で TiddlyWiki 用のリンク文字列を簡単に作成する

TiddlyWiki では、Web ページへのリンクは以下の書式*1で指定します。
[[タイトル|URL]]
この文字列は、Firefox なら Make Link アドオンを使うと簡単に作成できます。
設定方法
- Make Link アドオンをインストールします。
- Firefox のアドオンの一覧から Make Link アドオンの [設定] ボタンを押して「Make Link オプション」ダイアログボックスを表示します。
- [新規] ボタンを押して以下のように入力します。
名前: TiddlyWiki フォーマット: [[%text%|%url%]]
使い方
Firefox 上で右クリックしてポップアップメニューから [Make Link] - [TiddlyWiki] を選択すれば、Firefox で開いているページへの TiddlyWiki 用のリンク文字列がクリップボードに設定されます。
*1:URL のみ指定する方法もありますが、タイトルも指定すると分かりやすくなります